 |
| |
| Чего вам хотелось бы видеть на сайте? |
|
|
|
 |
|
|
 |
|

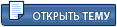 |
| Песочница Виндовс7 |
|
 |
 |
| #1 piyavka | 2 октября 2010 20:13
|
 |
 |

Пятизвездочный дример
Репутация: 8422
Группа: Посетители
Сообщений: 1459
C нами с: 1.04.2009
Очки: 39789
|
Большая просьба к спецам, продвинутым пользователям подержать новичков и тех кто нуждается в помощи и советах Вместе любая проблема по плечу Большая просьба не флудить [MSDN] - Оригинальные Русские образы (Все редакции) [RUS] торрент (нажать)1. Вставить установочный диск с Windows 7 в дисковод
2. Изменить параметры BIOS, так чтобы первый загрузочный носитель был dvdrom (обычно это раздел boot, 1st boot drive или подобное).
3. Сохраните настройки BIOS(обычно это F10) и перезагрузите компьютер.
4. Когда появится строка "Boot dvd drive?" нажмите ENTER
5. Появится полоска с индикатором прогресса. Дождитесь окончания загрузки файлов.
6. Появится окно, и там выберите пункт "install now".
7. Далее появтся окно "Install Windows", где нужно выбрать язык, регион и 2-ой язык клавиратуры из списка.
8. Выберите нужные параметры и нажмите NEXT
9. Далее нужно прочитать лицензионное соглашение, согласится с ним (поставив галочку около пункта I ACCEPT THE LICENSE TERMS) и нажмите Next
10. Далее нужно выбратть "update" или "custom" (1-ый обновляет текущую ОС, 2-ой позволяет выбрать раздел на котором нужно установить ОС) предпочтительней выбрать второй пункт.
11. Если выбран 1-ый пункт, то начнётся обновление текущей ОС. Если выбран 2-ой, то нужно выбрать раздел, на котором будет, устанавливается ОС,
а) Можно выбрать раздел на котором установлена текущая ОС и нажать "format". Тогда все данные будут с этого диска удаленны, а сам жёсткий диск форматирован.)
б) Можно выбрать диск где нет ОС и нажать "format", тогда будет форматирован этот диск, но ос и что было на системном диске не тронуто. То есть у вас будет две ОС на компьютере.
в) Можно щёлкнуть на пустом разделе и выбрать "new". Тогда появится окно где можно выбрать размер, размер сектора и файловую ситему нового раздела. После настроек нажмите в этом окне ОК. Оно закроется, и появится новый раздел. В любом случае выберите раздел и нажмите "next".
12. Начнётся копирование файлов.
13. Потом компьютер перезагрузится и нужно опять зайти в BIOS и поменять настройки, чтоб 1-ый загрузочный носитель был HDD. Сохраните настройки и выйдите. Если была оставленная предыдущая ОС,то появится окно с выбором ОС, выберите Windows 7
14. Далее введите ключ активации Windows и нажмите NEXT
15. Установка продолжится. Потом компьютер снова перезагрузится.
16. Далее выберите имя пользователя, компьютера, часовой пояс, настройки безопасности.
17. На этом установка завершена. И так приступим к активации Windows 7 (мы ведь честные граждане?)
Меню «Start»(пуск) - «Computer»(компютер)- правой кнопкой мыши_ контекстное меню- выбрать «Properties»(свойства)
Откроется окно с версию Windows, характеристики системы, имя компьютера, домен, рабочая группа и статус активации системы. вибрать последний пункт «Windows activation»- «Change product key» (изменить ключ продукта.)
Программа активации попросит Вас ввести ключ продукта. Введите ключ «хххх-хххх-хххх-хххх-хххх»(ключи выложу отдельно) и нажмите на кнопку «Next» что бы продолжить.
Далее система проверит подлинность ключа, это может занять несколько минут.
после проверки программа активации сообщит что данный ключ не может быть использован для активации этого компьютера и предложит несколько вариантов что делать дальше. Выбираем пункт «Use the automated phone system to activate»(активация по телефону)
Вас спросят Ваше место расположения (Россия) Нажмите кнопку «Next»
Дальше Вам нужно взять телефон и набрать номер 8 800 700 8002 (бесплатный звонок по России) Автомат прочтет Вам пункты IVR меню.
Если Ваш телефонный аппарат в тональном режиме:
Нажимаем кнопку «1», далее «#». Вводите 1 группу из второго шага (Step 2), ждете предложения об внесении последующих групп кода. После ввода последней группы цифр, автомат попросит подождать минуту для проверки кода. Если все верно он начнет диктовать каждый из блоков в третьем шаге (Step 3) по два раза, будьте внимательными. В конце можно будет нажать цифру «1» что бы прослушать код снова.
И так Вы услышали голос оператора на другом конце трубки, сообщите что хотите активировать операционную систему. У Вас спросят группу цифр из второго шага (Step 2), продиктуйте их. Затем Вас попросят чуть подождать пока проверяется код. В полнее вероятно, что Вам зададут один из вопросов «На скольких компьютерах установлена система?» или «Впервые ли Вы активируете систему?» ответ должен быть «На одном» и «Да». Вопросы могут быть разными, но они подобные. Дальше оператор должен сообщить Вам что он переключит Вас на автомат который продиктует Вам каждый из блоков в третьем шаге (Step 3) по два раза,
После того как Вы внесете все блоки в третьем шаге (Step 3), нажимаем «Next» что бы продолжить.
Если Вы сделали все верно, Вы увидите сообщение «Activation was successful». Сообщающее что активация прошла успешно. Что бы закрыть окно нажмите на кнопку «Close».
Поздравляю Вас с активированной копией Windows 7!
УДАЧИ Выполни команды:
1. удаление ключа:
slmgr.vbs -upk
2. удаление из реестра:
slmgr.vbs -cpky
3. новый ключ:
slmgr.vbs -ipk XXXXX-XXXXX-XXXXX-XXXXX-XXXXX
Можено попробовать только "удаление ключа". Если ключ опять останется - то проделаь все 3 варианта (подряд) АКТИВАТОРЫ( описание всех современных видов активаторов, инструкции к ним от arienа )
Сообщение отредактировал worck - 19 октября 2012 22:17
--------------------
Практика полетов на метле – это единственное отличие женщины от ведьмы

|
|
|
 |
|
 |
| #3422 LETCHIK. | 12 июля 2011 11:57
|
 |
 |
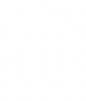
Пятизвездочный дример
Репутация: 13261
Группа: Посетители
Сообщений: 1467
C нами с: 1.09.2008
Очки: 9473
|
Цитата: ПАШКА ЛЁTЧИK, спасибо,блин походу поторопился,я уже до максимальной обновился  .... можно откатить эту обнову? Откат системы попробуй сделай или в меню пуск введи msconfig и во вкладке службы отключай все чем не пользуешся и не надо,гугл тебе поможет узнать что отключить.  |
|
|
 |
|
 |
| #3425 ОлейNik | 13 июля 2011 20:46
|
 |
 |
Общительный дример
Репутация: 2029
Группа: Посетители
Сообщений: 155
C нами с: 11.05.2009
Очки: 7865
|
Цитата: zym Подскажите имеется два образа семерки на компьюторе но как определить какая домашняя а какая максимальная Лично у меня при запуске диска было написано "ультимейт" внизу красивым шрифтом  ...Была не сборка - чистая.
--------------------
Целую. Коля.
|
|
|
 |
|
 |
| #3427 weertt | 13 июля 2011 21:10
|
 |
 |

Общительный дример
Репутация: 39
Группа: Посетители
Сообщений: 216
C нами с: 22.10.2008
Очки: 580
|
Цитата: zym Подскажите имеется два образа семерки на компьюторе но как определить какая домашняя а какая максимальная Точно можно сказать, что обе пиратские сборки. Цитата: ОлейNik Лично у меня при запуске диска было написано "ультимейт" внизу красивым шрифтом  ...Была не сборка - чистая. Ага, ага. И подпись БГ. Открою для вас небольшое окно 
--------------------
THs.
|
|
|
 |
|
 |
| #3429 Команданте | 13 июля 2011 21:56
|
 |
 |
Только зашел
Репутация: --
Группа: Гости
Сообщений: 0
C нами с: --
Очки:
|
Цитата: zym Подскажите имеется два образа семерки на компьюторе но как определить какая домашняя а какая максимальная На оригинальных вроде название редакции входит в название iso файла... Только установкой... ну или вбить в поиск имя образа и смотреть результаты))
Сообщение отредактировал Команданте - 13 июля 2011 21:56
|
|
|
 |
|
 |
| #3430 vik15 наслаждаюсь каждой минутой жизни - во всех ее проявлениях! | 13 июля 2011 21:58
|
 |
 |

Пятизвездочный дример
Репутация: 3388
Группа: Посетители
Сообщений: 1356
C нами с: 24.12.2008
Очки: 216914
|
Цитата: sleon weertt, да, точно...оригинальная так и выглядит. Так выглядит установка W7 из образа, с удалённым файлом ei.cfg из каталога с sources. А это уже изменение и значит не оригинал. Поэтому так выглядят сборки.
--------------------
Мучил совесть. Получил ни с чем несравнимое удовольствие.

|
|
|
 |
|
 |
| #3431 Sinigr | 13 июля 2011 22:38
|
 |
 |

Активный дример
Репутация: 1013
Группа: Посетители
Сообщений: 729
C нами с: 3.04.2009
Очки: 9894
|
"OEM или RETAIL?" Чем отличаются Retail и OEM дистрибутивы? Единственным отличием имиджей является содержимое конфигурационного файла выпуска ei.cfg, никаких других отличий нет. Совпадают даже размеры дистрибутивов. Файл настройки выпуска (ei.cfg) определяет устанавливаемый выпуск или же канал (Channel) распространения Windows и лицензию, используемую во время установки. Если удалить файл настройки выпуска (ei.cfg), то будет разблокирован выбор редакций систем Windows 7, а именно станет возможным самостоятельно выбрать какую именно редакцию системы Windows 7 устанавливать: Windows 7 Starter, Home Basic, Home Premium, Professional или же Windows 7 Ultimate. Примечание: 64х - битных версий Starter не существует, есть только x86. 
--------------------
Пока человек чувствует боль – он жив. Пока человек чувствует чужую боль – он Человек.
|
|
|
 |
|
 |
| #3432 vik15 наслаждаюсь каждой минутой жизни - во всех ее проявлениях! | 14 июля 2011 05:00
|
 |
|
 |
|
 |
| #3434 MAYBAX РОССИЯ. | 18 июля 2011 08:34
|
 |
 |
Пятизвездочный дример
Репутация: 12673
Группа: BANNED
Сообщений: 1224
C нами с: 7.10.2008
Очки: 788
|
Вот здесь я это нашёл (пост 3398), всё сделал как описано, но ничего не изменилось, заставка осталась прежней. Кто-нибудь делал это и как? 
1. Изменение фонового рисунка экрана входа Windows LogOn
Смена обоев рабочего стола является в Windows одной из самых простых задач. Но если уж на своем рабочем столе вы можете поместить любой рисунок, то почему бы не сделать то же самое со своим экраном входа в Windows 7?
Зайдите в реестр и пройдите к записи HKEY_LOCAL_MACHINE\Software\Microsoft\Windows\CurrentVersion\Auth
entication\LogonUI\Background.
Найдите в правой панели ключик “OEMBackground”. Если этого ключа нет, то создайте его. Для этого кликните правой кнопкой мыши по правой панели, выберите Создать и затем Параметр DWORD (32 бита). Созданный ключик необходимо назвать соответственно “OEMBackground”.
Дважды кликните по ключику, чтобы открыть его.
Теперь в поле Значение введите 1.
Кликните OK.
С помощью проводника Windows пройдите в папку Windows\System32\oobe. Если в этой папке вы найдете папку с названием info, то войдите в нее. Если же в info есть папка с названием backgrounds, то войдите и в нее. Если две последние папки не существуют, то создайте их.
Скопируйте желаемое изображение (это должен быть JPEG-файл с размером менее 256KB) в папку info\backgrounds.
Затем переименуйте скопированный собой файл в backgroundDefault.jpg. (Заметьте, что если размер изображения отличается от разрешения вашего рабочего стола, то изображение будет подогнано под ваш стол – с возможной потерей его качества. Папка info\background также поддерживает 12 других файлов под определенные разрешения. Файлы должны иметь название backgroundXXXXX.jpg, где вместо XXXXX следует вставить разрешения 900x1440, 960x1280, 1024x1280, 1280x1024, 1024x768, 1280x960, 1600x1200, 1440x900, 1920x1200, 1280x768 и 1360x768. Так, например, файл background1920x1200.jpg будет использоваться на разрешении 1920х1200).
Сообщение отредактировал MAYBAX - 18 июля 2011 08:35
--------------------


...не спорьте с идиотами, сначала они опустят вас до своего уровня, а потом задавят опытом...
|
|
|
 |
|
 |
|
|
|
 |
|
|
|
 |
|
|
 |
 Информация
| Посетители, находящиеся в группе Гости, не могут оставлять ответы в данном форуме. |
|
| |
|
Сейчас: 11 октября 2025 13:15 |
|
 |
 |
.
|
 |
|
|
|