 |
| |
| Чего вам хотелось бы видеть на сайте? |
|
|
|
 |
|
|
 |
|

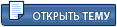 |
| Песочница Виндовс7 |
|
 |
 |
| #1 piyavka | 2 октября 2010 20:13
|
 |
 |

Пятизвездочный дример
Репутация: 8422
Группа: Посетители
Сообщений: 1459
C нами с: 1.04.2009
Очки: 39789
|
Большая просьба к спецам, продвинутым пользователям подержать новичков и тех кто нуждается в помощи и советах Вместе любая проблема по плечу Большая просьба не флудить [MSDN] - Оригинальные Русские образы (Все редакции) [RUS] торрент (нажать)1. Вставить установочный диск с Windows 7 в дисковод
2. Изменить параметры BIOS, так чтобы первый загрузочный носитель был dvdrom (обычно это раздел boot, 1st boot drive или подобное).
3. Сохраните настройки BIOS(обычно это F10) и перезагрузите компьютер.
4. Когда появится строка "Boot dvd drive?" нажмите ENTER
5. Появится полоска с индикатором прогресса. Дождитесь окончания загрузки файлов.
6. Появится окно, и там выберите пункт "install now".
7. Далее появтся окно "Install Windows", где нужно выбрать язык, регион и 2-ой язык клавиратуры из списка.
8. Выберите нужные параметры и нажмите NEXT
9. Далее нужно прочитать лицензионное соглашение, согласится с ним (поставив галочку около пункта I ACCEPT THE LICENSE TERMS) и нажмите Next
10. Далее нужно выбратть "update" или "custom" (1-ый обновляет текущую ОС, 2-ой позволяет выбрать раздел на котором нужно установить ОС) предпочтительней выбрать второй пункт.
11. Если выбран 1-ый пункт, то начнётся обновление текущей ОС. Если выбран 2-ой, то нужно выбрать раздел, на котором будет, устанавливается ОС,
а) Можно выбрать раздел на котором установлена текущая ОС и нажать "format". Тогда все данные будут с этого диска удаленны, а сам жёсткий диск форматирован.)
б) Можно выбрать диск где нет ОС и нажать "format", тогда будет форматирован этот диск, но ос и что было на системном диске не тронуто. То есть у вас будет две ОС на компьютере.
в) Можно щёлкнуть на пустом разделе и выбрать "new". Тогда появится окно где можно выбрать размер, размер сектора и файловую ситему нового раздела. После настроек нажмите в этом окне ОК. Оно закроется, и появится новый раздел. В любом случае выберите раздел и нажмите "next".
12. Начнётся копирование файлов.
13. Потом компьютер перезагрузится и нужно опять зайти в BIOS и поменять настройки, чтоб 1-ый загрузочный носитель был HDD. Сохраните настройки и выйдите. Если была оставленная предыдущая ОС,то появится окно с выбором ОС, выберите Windows 7
14. Далее введите ключ активации Windows и нажмите NEXT
15. Установка продолжится. Потом компьютер снова перезагрузится.
16. Далее выберите имя пользователя, компьютера, часовой пояс, настройки безопасности.
17. На этом установка завершена. И так приступим к активации Windows 7 (мы ведь честные граждане?)
Меню «Start»(пуск) - «Computer»(компютер)- правой кнопкой мыши_ контекстное меню- выбрать «Properties»(свойства)
Откроется окно с версию Windows, характеристики системы, имя компьютера, домен, рабочая группа и статус активации системы. вибрать последний пункт «Windows activation»- «Change product key» (изменить ключ продукта.)
Программа активации попросит Вас ввести ключ продукта. Введите ключ «хххх-хххх-хххх-хххх-хххх»(ключи выложу отдельно) и нажмите на кнопку «Next» что бы продолжить.
Далее система проверит подлинность ключа, это может занять несколько минут.
после проверки программа активации сообщит что данный ключ не может быть использован для активации этого компьютера и предложит несколько вариантов что делать дальше. Выбираем пункт «Use the automated phone system to activate»(активация по телефону)
Вас спросят Ваше место расположения (Россия) Нажмите кнопку «Next»
Дальше Вам нужно взять телефон и набрать номер 8 800 700 8002 (бесплатный звонок по России) Автомат прочтет Вам пункты IVR меню.
Если Ваш телефонный аппарат в тональном режиме:
Нажимаем кнопку «1», далее «#». Вводите 1 группу из второго шага (Step 2), ждете предложения об внесении последующих групп кода. После ввода последней группы цифр, автомат попросит подождать минуту для проверки кода. Если все верно он начнет диктовать каждый из блоков в третьем шаге (Step 3) по два раза, будьте внимательными. В конце можно будет нажать цифру «1» что бы прослушать код снова.
И так Вы услышали голос оператора на другом конце трубки, сообщите что хотите активировать операционную систему. У Вас спросят группу цифр из второго шага (Step 2), продиктуйте их. Затем Вас попросят чуть подождать пока проверяется код. В полнее вероятно, что Вам зададут один из вопросов «На скольких компьютерах установлена система?» или «Впервые ли Вы активируете систему?» ответ должен быть «На одном» и «Да». Вопросы могут быть разными, но они подобные. Дальше оператор должен сообщить Вам что он переключит Вас на автомат который продиктует Вам каждый из блоков в третьем шаге (Step 3) по два раза,
После того как Вы внесете все блоки в третьем шаге (Step 3), нажимаем «Next» что бы продолжить.
Если Вы сделали все верно, Вы увидите сообщение «Activation was successful». Сообщающее что активация прошла успешно. Что бы закрыть окно нажмите на кнопку «Close».
Поздравляю Вас с активированной копией Windows 7!
УДАЧИ Выполни команды:
1. удаление ключа:
slmgr.vbs -upk
2. удаление из реестра:
slmgr.vbs -cpky
3. новый ключ:
slmgr.vbs -ipk XXXXX-XXXXX-XXXXX-XXXXX-XXXXX
Можено попробовать только "удаление ключа". Если ключ опять останется - то проделаь все 3 варианта (подряд) АКТИВАТОРЫ( описание всех современных видов активаторов, инструкции к ним от arienа )
Сообщение отредактировал worck - 19 октября 2012 22:17
--------------------
Практика полетов на метле – это единственное отличие женщины от ведьмы

|
|
|
 |
|
 |
| #3403 знахарь Михаил Александрович | 9 июля 2011 09:37
|
 |
 |

Активный дример
Репутация: 8209
Группа: Посетители
Сообщений: 998
C нами с: 16.03.2008
Очки: 26392
|
Уважаемые,так как стационарник на ХР,а ноут появившийся вчера-сёдня ночью-СоняВайо, с Семёркой,возник вопрос-как переименовать учётку?
Версия-Домашняя РасшИренная.64х
Знания по Семёрке-вооще базовые,даже хуже.
Что хотел настроил,а где энтот пунк не нашёл.
--------------------
Злодей,не всегда преступник, и это грустно,преступник не всегда злодей,и это страшно.
Человек.
|
|
|
 |
|
 |
| #3406 LETCHIK. | 9 июля 2011 11:05
|
 |
 |
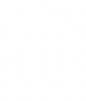
Пятизвездочный дример
Репутация: 13261
Группа: Посетители
Сообщений: 1467
C нами с: 1.09.2008
Очки: 9473
|
Цитата: ПАШКА Скажите вот эта семёрка сборка на дриме xDark Deluxe x64 4.1 Fixed + Addons,можно ли её установить в качестве обновы на семёрку домашнюю расширенную? просто уж ось сносить не хочется. во первых,забудь о сборках на всегда,автор ее делает под себя и не знаешь что он там кладет и какие операции с реестром производит!!! не один десяток сборок я протестил-вывод,только чистая винда установленая на чисто работает стабильно и качественно,остальное в топку!!! а если хочешь тупа обновить на ультимат то подумай стоит ли это делать,те сервисы что даст ультимат я более чем уверен не будишь пользоватся кроме того они будут жрать ресурсы,,так что из доступных для народа это домашняя разшириная самоё то  kain70 kain70,Док,приветсвую  |
|
|
 |
|
 |
| #3414 motogad | 9 июля 2011 21:30
|
 |
 |

Активный дример
Репутация: 3961
Группа: Посетители
Сообщений: 534
C нами с: 2.09.2008
Очки: 6836
|
Супер админ в хом-премиум! нет ничего проще: "Супер-админ"
В Windows 7, наряду с Администратором, есть выключенная по умолчанию учётная запись "Super" Администратор. Многие системные команды требуют запуск от имени Администратора (Супер Администратора).
Есть два способа включения учетной записи Администратора:
1. При установке Windows 7, в поле ввода имени пользователя введите имя "Администратор", и имя компа, например "Админ-ПК", вы войдёте в систему как СУПЕРАДМИН!!!
2. Запускаем командную строку повышенного уровня, используя ярлык Command Prompt (Командная строка), или набрав cmd в поле поиска в меню Start (Пуск), щелкнув на иконке командной строки правой кнопкой мыши и выбрав пункт Run as administrator (Запуск от имени администратора).
Затем, вводим команду (можно копировать и вставить) и нажимаем Enter (Ввод):
net user administrator /active:yes
После рестарта, учетная запись Администратора будет доступна для выбора на экране приветствия, наряду с другими созданными учетными записями. Используйте ее, как и любую другую учетную запись. Будьте осторожны, так как она еще не имеет пароля, и установить его будет не лишним.
Если возникнет необходимость отключить учетную запись Администратора и сделать ее скрытой, введите следующую команду в командной строке повышенного уровня и нажмите Enter (Ввод):
net user administrator /active:no
ЗЫ: стоит добавить, что в русских версиях 7-ки соответственно и админ русский, т.е. в командной строке надо набирать
net user Администратор /active:yes
Плюсы:
+ Все программы будут запускаться от именни администратора
+ Нет необходимости отключать UAC (Контроль учётных записей)
+ Нет необходимости пропатчивать Sidebar, так как нет необходимости отключать UAC (Контроль учётных записей)
Минусы:
- Все программы (соответственно и вирусы) будут запускаться от именни администратора. Вах! |
|
|
 |
|
 |
|
|
|
 |
|
|
|
 |
|
|
 |
 Информация
| Посетители, находящиеся в группе Гости, не могут оставлять ответы в данном форуме. |
|
| |
|
Сейчас: 11 октября 2025 08:09 |
|
 |
 |
.
|
 |
|
|
|