Продолжение статьи
«Разгоняем» Windows VistaРаботаем с ReadyBoostReadyBoost – это технология Vista, в которой для увеличения производительности системы используется съемный флэш-накопитель USB. Однако стоит отметить, что данная технология не является альтернативой добавления дополнительной памяти, и это не повлияет на производительность в играх – fps не поднимается выше обычного значения после присоединения «брелочного» диска.
ReadyBoost записывает данные в кэш на лету и во многих случаях позволяет уменьшить время доступа к данным. Чтение с USB-флэшки или других устройств хранения данных, совместимых с ReadyBoost, происходит намного быстрее, чем с жесткого диска. Данные, которыми оперирует ReadyBoost, шифруются, поэтому в случае кражи накопителя, злоумышленники не смогут воспользоваться информацией, сохраненной на ней. Это и в самом деле безопасная технология, которая в некоторых случаях позволяет добиться прироста быстродействия.
Для того чтобы активировать ReadyBoost, достаточно подключить к компьютеру устройство на основе флэш (в Microsoft советуют использовать флэшки того же объема, что и объем основной памяти. Другими словами, если объем «оперативки» составляет 1 Гб, то и устройство ReadyBoost нужно на 1 Гб). Операционная система сама найдет устройство и предложит использовать его либо в качестве внешнего носителя, либо как диск ReadyBoost. Выбираем второй вариант, после чего появляется окно, которое показано на скриншоте.
 Убираем лишние красоты
Убираем лишние красотыНекоторые полагают, что интерфейс Windows Vista – это лучший пользовательский интерфейс за всю историю операционных систем. Стильная полупрозрачность, замечательная анимация, которую обеспечивает Direct3D и графический акселератор, делают интерфейс элегантным и приятным в работе.
Но, к несчастью, этот новый интерфейс под названием Aero, жрет системные ресурсы, как немаленьких размеров свинья. Если система стоит на компьютере, который не дотягивает до минимальных требований, то имеет смысл отключить некоторые элементы этого модного интерфейса:
Убираем полупрозрачность. Щелкаем правой кнопкой мыши на рабочем столе, выбираем «Персонализацию», а затем «Внешний вид и цветовые схемы», где снимаем флажок с пункта «Включить прозрачность». Жмем ОК.Отключаем боковую панель. Она удобная, но некоторые виджеты могут задействовать всю память под свои нужды. Поэтому щелкаем правой кнопкой мыши боковую панель, выбираем «Свойства», снимаем флажок с пункта «Запускать боковую панель автоматически». Жмем ОК. Затем снова щелкаем правой кнопкой мыши боковую панель, и выбираем «Закрыть боковую панель». Если возникнет необходимость снова ее активировать, достаточно будет нажать «Пуск», ввести sidebar и нажать Enter.Отключаем ненужные эффекты. Открываем Панель управления, выбираем настройки производительности системы, а затем переходим к настройке оформления. В появившемся окне можно отключить анимацию, плавное затухание, и другие эффекты или просто выбрать пункт «Обеспечить наилучшее быстродействие».Не нужно использовать тему Aero. Вместо нее лучше выбрать Windows Classic, Windows Vista Basic или Windows Standart. Для этого щелкаем правой кнопкой мыши рабочий стол, выбираем пункт «Персонализация», следом – «Внешний вид и цветовые схемы». Потом открываем свойства классического оформления и выбираем нужную цветовую схему из появившегося списка. Нажимаем ОК.
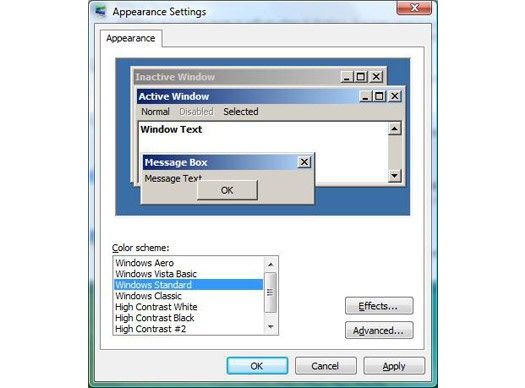
После выбора таких параметров, Vista не будет выглядеть так же красиво, как при использовании Aero, однако работать она будет значительно быстрее. На быстродействие компьютеров класса high-end эти настройки повлияют мало, но скорость работы машин попроще увеличится в разы.
Другие настройкиДля компьютеров, оснащенных источниками бесперебойного питания и жесткими дисками с интерфейсом serial-ATA (SATA) можно посоветовать включить функцию повышения производительности винчестера. Для этого нужно открыть диспетчер устройств (быстрее всего это можно сделать, нажав кнопку «Пуск» и вбив «Device Manager», после чего нажать Enter). В диспетчере устройств раскрыть список жестких дисков, щелкнуть правой кнопкой мыши SATA-винчестер и выбрать «Свойства», после чего перейти на вкладку «Политика» и нажать кнопку активировать функцию повышенной производительности. Эта функция позволяет повысить скорость доступа к данным, но при этом существует опасность потери несохраненной информации при внезапном отключении электричества.

Можно также внести некоторые изменения в реестр. Для того чтобы перейти к редактированию реестра, нужно щелкнуть «Пуск», ввести regedit и нажать Enter.
Важно помнить, что стоит делать резервные копии реестра перед его редактированием. Это можно сделать, открыв меню «Файл» и выбрав «Экспорт». В появившемся окне нужно отметить все пункты, затем ввести имя файла и сохранить его. После этого будет создана резервная копия реестра Windows. В случае необходимости восстановить его можно будет из безопасного режима. Кроме того, перед редактированием реестра можно создать точку отката. Для этого нужно открыть панель управления, выбрать «Систему и сервис», а затем «Систему». Далее щелкаем список заданий и нажимаем «Создать», после чего следуем появляющимся на экране указаниям.Первое изменение касается службы оповещения об оставшемся месте на диске.
1. В левой части редактора реестра проходим по следующему пути: HKEY_CURRENT_USERSoftwareMicrosoftWindowsCurrentVersionPolicies.
2. Щелкаем правой кнопкой мыши правую часть окна и выбираем «Создать строковый параметр».
3. Называем новый параметр «Explorer».
4. Создаем параметр DWORD.
5. Называем его «NoLowDiskSpaceChecks».
6. Щелкаем правой кнопкой мыши параметр DWORD и выбираем «Изменить».
7. Устанавливаем значение параметра равным 1.
8. Жмем ОК.Эти действия позволяют предотвратить появление уведомлений о недостатке места на диске.
Еще можно отключить функцию создания имен файлов длиной не более 8 символов. Ведь DOS умер, правда?
Для этого нужно снова открыть редактор реестра и
1. Найти папку HKEY_LOCAL_MACHINESYSTEMCurrentControlSetControlFileSystem.
2. Выбрать параметр DWORD под именем NtfsDisable8dot3NameCreation.
3. Щёлкнуть правой кнопкой мыши этот параметр и выбрать «Изменить».
4. Установить значение параметра равным 1.
5. Нажать ОК.После внесения изменений в реестр необходимо перезагрузить компьютер. Это позволит немного ускорить работу операционной системы.
Не забываем о дефрагментацииЕсли кто-то думает, что Vista не нуждается в дефрагментации, то он ошибается. По умолчанию в Windows Vista дефрагментация винчестера автоматически проводится каждую неделю.
Но, если только компьютер работает не 24 часа в сутки, автоматику можно отключить и запускать дефрагментацию вручную. А лучше даже использовать программу сторонних разработчиков. Например, программа
Auslogics Disk-Defragнамного быстрее и нагляднее утилиты, встроенной в Windows.

Если приложения устанавливаются и удаляются нечасто, и изменения в структуру данных вносятся редко, то дефрагментацию можно проводить не чаще раза в месяц. Делать это удобно ночью: после того, как вся необходимая работа завершена, запускаем Disc-Defrag и со спокойной душой идем спать.
Ну и последний и самый простой совет – положитесь на саму ОС. В нее встроена функция упреждающего чтения данных, которая тоже прибавляет скорости системе.
Источник: extremetech, автор: Джоел Дарэм Мл. (Joel Durham Jr.)
© Перевод. Звягин Иван, 2007
© Cyberstyle.ru, 2007