Доброго времени суток, уважаемые Линуксоиды сайта! Настало время обратиться за вашей помощью. Грохнул таблицу разделов. По "счастливой" случайности, под рукой ни одного LiveCD кроме старого доброго Ubuntu 9.10. Хочется, не качая никаких LiveCD, прямо из под Ubuntu восстановить всё. Покопался в гугле и наткнулся на несколько утилит: gpart, testdisk. Ни один из них не могу установить. testdisk скачал с офф. сайта в архиве *.bz2. На HDD Windows 7 x86, Debian (какой-то). GRUB от Debian давным давно сдох. Есть вариант его восстановить, если поможете. Пробовал восстановление с помощью диска Windows, но последний не смог определить о какой ОС я веду базар. Попросил драйвер HDD. Сейчас загрузился с диска Ubuntu и пишу сюды. Спасибо.
/*-------------------------------------------------------------------------*/
Проблема Решилась !1.Загрузочный диск(LiveCD) с браузером и выходом в глобальную сеть.
И... и всё.
Итак, что делать, если Вы попали в такую ситуацию:
Таблица разделов испорчена. Не важно как. Главное знать, что сама информация на месте, а значит есть за что бороться. Восстановление с диска Windows не может справиться с проблемой. Под рукой нет навороченной LiveCD, но есть установочный диск Ubuntu/Fedora и вообще что угодно из ОС, только чтобы можно было загрузиться с него без установки. Загружаемся.
Качаем бесплатную программу
TestDisk. Под Linux программа весит примерно 2 мегабайта. Нет нужды её устанавливать. Распаковываем встроенным в ОС архиватором в домашнюю директорию, т.е. в Home. Распаковали. Теперь у нас в домашней папке есть ещё одна директория, которая называется "testdisk-6.13" (здесь 6.13 - это версия программы. В дальнейшем она может поменяться).

обратите внимание на директорию, в который распакован архив. Если распаковать не туда, то следующий пункт работать не будет!
Запускаем Терминал(Командную строку). Вводим
sudo testdisk-6.13/testdisk_static
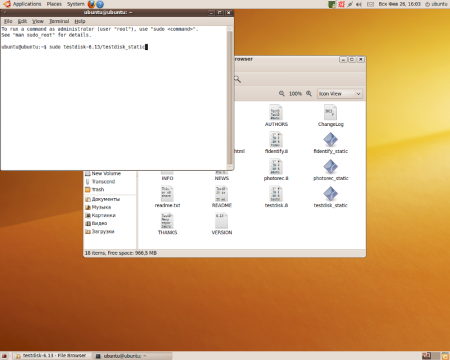
нажимаем Enter
Мы запустили программу TestDisk
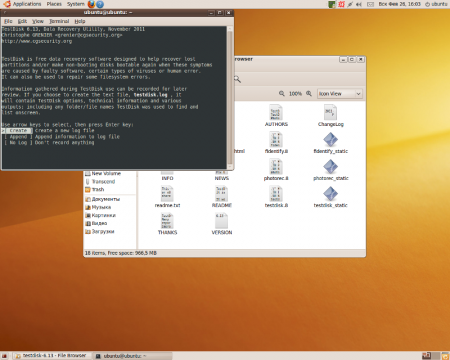
Оставляем выбор на "Create" и жмём Enter
Появился список всех устройств с памятью. У меня их три:
Первое - жёсткий диск.
Второе - флешка
Третье - собственно сама, загруженная с диска, ОС
Выбираем жёсткий диск, и, не меняя выбор с "[Proceed]"(смотри скрин внимательно), нажимаем Enter
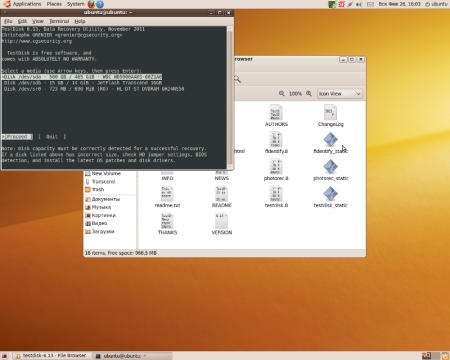
Нас просят выбрать тип таблицы разделов. У обычных ПК это Intel. Оставляем на нём выбор и жмём Enter
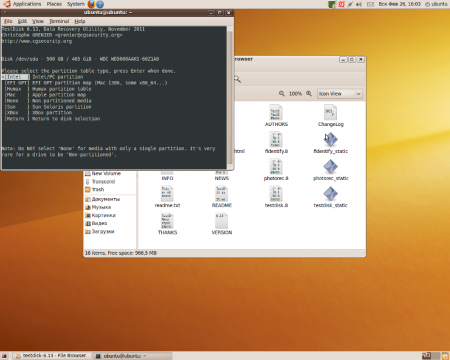
Тут нас спрашивают цель обращения к программе. Первый пункт нужен для Анализа данных разделов и поиска потерянных. Поэтому оставляем выбор на нём и жмём Enter
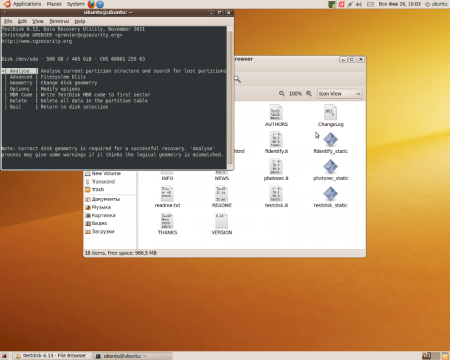
Нам показывают структуру разделов и предлагают выполнить быстрый поиск. Нажимаем Enter
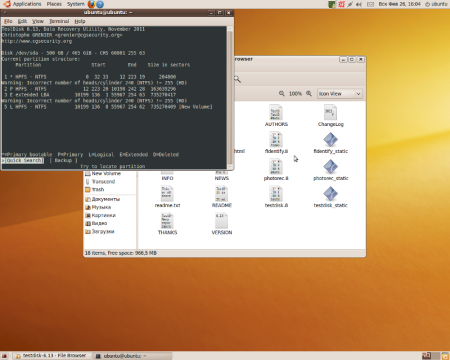
Получаем список разделов, которые были найдены быстрым поиском.
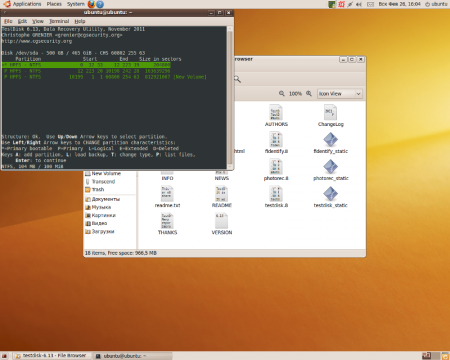
Перед каждым найденным разделом, стоит атрибут. Вот, что они означают:
* - основной активный раздел. Это раздел, где находятся загрузочные файлы ОС. Обычно, на Windows Vista и Seven этот атрибут стоит перед разделом, который создаётся под нужды ОС (примерно 100 мб). На Windows XP и более ранних версиях это будет стоять непосредственно перед разделом, на который установлена ОС.
P - основной раздел
L - логический раздел
E - расширенный раздел. Основной, без файловой системы. Никогда не встречал на практике. Если знаете пример использования, то буду рад послушать.
D - удалённый раздел
Атрибуты разделов можно поменять клавишами Left/Right на клавиатуре, предварительно выбрав нужный раздел
Если нажать на клавишу P, то сможете просмотреть файлы, выбранного раздела, что мы и сделаем.
Вот один из разделов
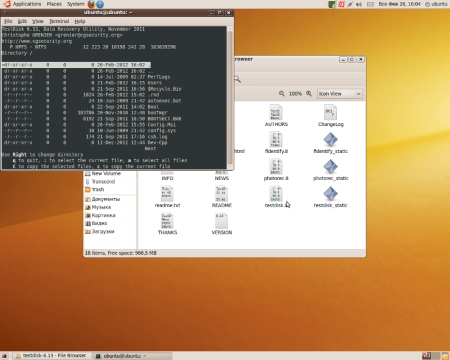
Чтобы выйти из просмотра раздела и вернуться в список разделов нажмите q.
Но, если у вас вылезло такое
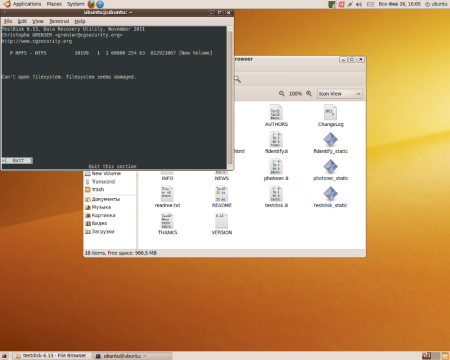
значит быстрый поиск не сработал как надо.
Нажмите Enter, чтобы вернуться в список разделов и нажмите Enter ещё раз, чтобы перейти к следующему пункту.
Если у вас все разделы таким образом просматриваются, то можете выбрать "[Write ]"(см. скрин внимательно), нажать Enter и перезагружаетесь, когда программа вас об этом попросит.
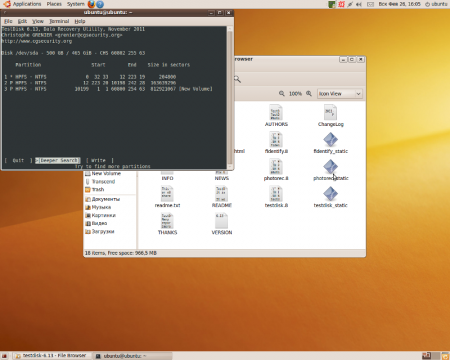
Но если был раздел, который не просматривался в предыдущем пункте, то оставьте выбор на "[Deeper Search]" (Глубокий поиск) и нажмите Enter
Пошёл поиск
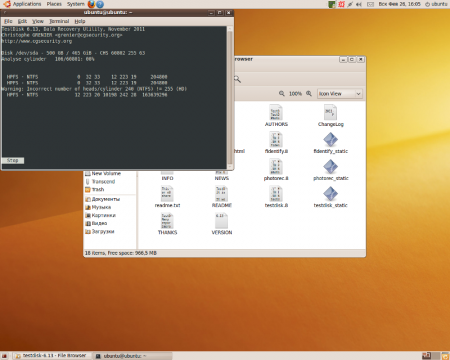
У меня этот поиск занял примерно 20 минут. Может больше...
Я не стал ждать конца этого поиска для данной фотосессии и прекратил процесс. В результате получил всего два раздела.
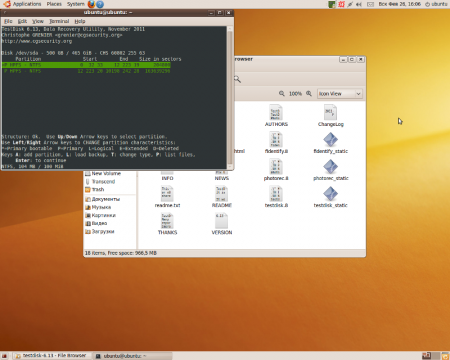
На деле, когда я восстанавливал, их было куда больше. Некоторые из них не просматривались. Я выбрал нужные, поставил им нужные атрибуты. Вы делаете также и жмёте Enter
Нам предлагают записать таблицу из выбранных разделов
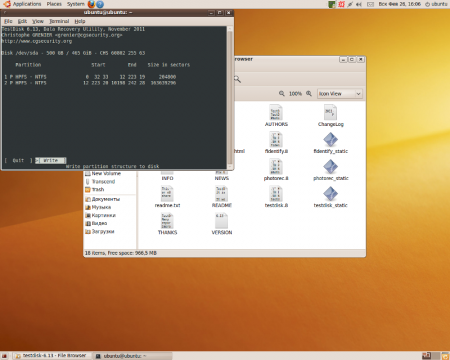
Нажимаем Enter и перезагружаемся, когда программа об этом попросит.
После этих процедур, мне понадобилось вставить диск Windows 7 и сделать восстановление системы. В результате я вам пишу с полностью работоспособного основного раздела с Windows 7 и имею полный доступ к логическому разделу с фильмами, программами и всем прочим.