 |
| |
| Чего вам хотелось бы видеть на сайте? |
|
|
|
 |
|
|
 |
|

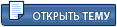 |
| Интернет и локальные сети |
|
 |
 |
| #1 darklp | 28 августа 2010 23:31
|
 |
 |

Общительный дример
Репутация: 5
Группа: Посетители
Сообщений: 122
C нами с: 5.04.2009
Очки: 187
|
Доброго времечка, дамы и господа! По многочисленным просьбам Вас, уважаемых, создан этот блог. Речь пойдет о том, как создать интернет подключение на всех компах в локальной сети, имея изначально подключение к интернет только на одной машине. В простонародии, просто - блог о том, как расшарить нет в локальной сети. Итак, начнем`c.
Что нам понадобится: 1) компьютеры, объединенные в локальную сеть;
2) интернет линия.
3) внимательность!Изначально нам необходимо настроить локальную сеть. Если локальная сеть уже настроена, то пропускаем этот шаг и идем дальше. Если же нет, то читаем тут. По-большому счету никакого специального оборудования нам не нужно, все же понадобится кабель «витая пара» с разъемом Ethernet. Приобрести его можно в любом магазине компьютерной техники или на радиорынке. Обязательно скажите продавцу, что кабель должен быть обжат «кросслинком», для соединения двух компьютеров. Не забудьте, потому что иначе установить соединение не получится. Обойдется это вам гривен в 40-200 рублей, в зависимости от метража. Итак, включаем оба компьютера и втыкаем разъемы кабеля в соответствующие гнезда на обоих компьютерах. Убеждаемся, что в панели задач появился значок «Подключение по локальной сети» - [img] 2 мигающих монитора. [/img] Если этого не произошло, то проверьте надежность соединения разъемов с гнездами и сам кабель на предмет повреждений. В идеале стоит проверить его на работоспособность в момент покупки. Если все работает как надо, садитесь за компьютер, к которому планируете подключать интернет-линию и заходите в меню «Пуск»->Подключение->Отобразить все подключения. В открывшейся папке «Сетевые подключения», вы должны увидеть примерно такую картину: Выберете то соединение, которое является рабочим (не перечеркнуто красным крестиком) и кликните по нему правой клавишей мыши, чтобы вызвать контекстное меню. Выберите в нем строку «Свойства». В открывшихся свойствах подключения выберите строку «Протокол Интернета TCP/IP» (не трогайте флажок-галочку слева, а кликните по самой надписи) и нажмите кнопку «Свойства». В открывшемся окне выберите опцию «Установить следующий IP-адрес» и задайте такие значения: IP-адрес: 192.168.0.1 (это физический адрес вашего ведущего компьютера) Маска подсети: 255.255.255.0 (стандартное значение) Основной шлюз:192.168.0.2 (таким будет адрес вашего второго компьютера) Выглядеть это будет примерно так Аналогичным образос нужно поступить и на втором компьютере: заходим в папку сетевых подключений и в свойствах TCP/IP активного подключения по локальной сети устанавливаем обратные значения: IP-адрес: 192.168.0.2
Маска подсети: 255.255.255.0
Основной шлюз:192.168.0.1 Теперь ваша сеть должна заработать. Чтобы проверить ее на работоспособность, запустим на ведущей машине (той, у которой адрес 192.168.0.1) виртуальный терминал Windows. Для этого в меню «Пуск» выерем опцию «Выполнить», введем команду cmd и нажмем клавишу Enter . В результате получим вот такое окошко
В нем вводим команду: ping 192.168.0.2 Естественно, жмем Enter, чтобы команда начала выполняться. Если все подкючено и настроено корректно, пакеты данных, отправленные в процессе пинга, пройдут без потерь и система выдаст такой отчет Обязательно повторите операцию на втором компьютере, чтобы убедиться, что соединение работает. Здесь команда должна быть, как вы, наверное, уже догадались: ping 192.168.0.1 Еще один важный момент, несоблюдение которого может привести к тому, что сеть не заработает. Убедитесь, что оба ваших компьютера принадлежат к одной рабочей группе. То есть группы, к которым они принадлежат, имеют одинаковые названия. Обычно это что-то стандартное вроде MSHOME или WORKGROUP, в зависимости от версии вашей Windows. Чтобы установить одинаковые значения, перейдите в меню «Пуск» и откройте свойства меню «Мой компьютер». Запустится окошко «Свойства системы». Перейдите во вкладку «Имя компьютера» и проверьте название группы на обоих компьютерах. Если нужно — нажмите кнопку «Изменить» и введите корректное название. Итак, если пинг проходит в обоих направлениях, то ваша локальная сеть настроена корректно. Можете воспользоваться проводником, чтобы расшарить папки и диски на компьютерах, которые вы хотите сделать доступными. Необходимо будет перейти на компьютере, который подключен к интернету, в меню Пуск -> Панель управления -> Сетевые подключения и выбрать свое интернет подключение. Например так Открываем его свойства и переходим во вкладку «Дополнительно» . Здесь нужно установить флажок «Разрешить другим пользователям сети подключение к интернету данного компьютера» и выбрать в выпадающем меню название рабочего соединения по локальной сети. Не лишним будет разрешить ему устанавливать соединение по требованию и разрешить другим пользователям сети управлять подключением. Это позволит избежать бегания между двумя машинами, чтобы подключиться к интернету. Но если у вас на этот взгляд свои соображения — можете и не устанавливать флажки. Рекомендую запустить мастер настройки домашней сети. Пройдите последовательно все шаги, указав, что следует игнорировать отключенное оборудование. Укажите, что данный компьютер, имеет прямое подключение, и остальные компьютеры в сети подключены через него. Когда мастер предложит выбрать способ подключения к интернету — выбираем наше соединение. И указываем, для каких подключений мы собираемся сделать его доступным. Напоследок останется проверить имя компьютера и рабочей группы, установить общий доступ к файлам и принтерам. По окончании работы мастера настройки выберите опцию «Просто завершить работу мастера». Аналогичным образом следует поступить и на ведомом компьютере: в свойствах подключения по локальной сети выберите вкладку «Дополнительно» и запустите мастер настройки домашней сети. Только в отличие от ведущего компьютера, укажите, что «Этот компьютер подключен к интернету через шлюз или другой компьютер сети». Теоретически, теперь у вас есть локальная сеть, оба компьютера которой подключены к интернету. Однако, если вы попробуете открыть какой-нибудь сайт на ведомом компьютере, то вас постигнет неудача. На самом деле, интернет есть, но воспользоваться им привычным образом вы не сможете. Почему? Дело в том, что вы еще не указали DNS-сервер, который переводит IP-адреса в привычный вид http. То есть путешествовать по интернету вы сможете только зная конкретные физические IP-адреса серверов. Чтобы настроить соединение должным образом, нам следует узнать адрес DNS-сервера. Для этого снова открываем окно терминала cmd и выполняем команду: ipconfig/all Компьютер при этом должен быть подключен к интернету. Листинг (данные выведенные на экран) этой команды предоставит нам следующую информацию: DNS-серверами для нашего PPP-соединения (по телефонной линии), являются 83.151.0.8 и 217.66.22.130. Теперь эти данные нужно ввести в свойства TCP/IP соединения по локальной сети на втором (ведомом) компьютере. Поздравляю! Теперь все заработало. Убедиться в этом можно, выполнив на ведомом компьютере команду: ping dreamprogs.net (например) Как видите — ответ от сервера есть, значит наша сеть настроена и работает как надо, что, разумеется, не может не радовать. Пользуйтесь на здоровье. Для написании вышеизложенного я использовал вот
эту статью (скачать) В ней дается описание настройки локальной сети между двумя компьютерами и расшаривании в этой сети интернета через 3G USB модем. А также записал для вашего удобства вот такое видеопособие (скачать) P.S. Все иные рабочие методы, которые вы опишите в своих постах, будут включены в шапку блога. Прошу вас, уважаемые и благодарю за внимание!  ------------------------------ вырезка из журнала Upgrade Special за 08.2010. Статья "Предвестник глобальных изменений", где как раз рассматривается модель нового маршрутизатора Trendnet Tew 655BR3G, предназначенного как раз для раздачи беспроводного интернета. Особые благодраности: Denis58, Nano-nut, Arien, Alex3479 |
|
|
 |
|
 |
| #4 I(m)root | 25 августа 2010 23:04
|
 |
 |
Только зашел
Репутация: --
Группа: Гости
Сообщений: 0
C нами с: --
Очки:
|
Очень хорошая идея создания данного блога, так как у самого парой возникает много вопросов по сетям. Мой вариант расшаривания интернета на два и более компов следующий. Имеем N- количество компьютеров и ADSL подключение к интернету. Для полной реализации идеи надо иметь модем способный работать в режиме роутера (маршрутизатора), например[URL] http://www.dlink.ru/ru/products/3/963.html[/URL], коммутатор http://www.dlink.ru/ru/products/1/1346.html и собственно компьютеры. Настраивается только сам модем (VCI, VPI провайдера, режим - роутер, прописываем в модеме имя и пароль, выданные провайдером, проверяем включен ли DHCP). Все. На этом настройка закончена. Теперь соединяем все на switch и пользуемся интернетом. Да, в настройках сетевых карт надо выставить автоматическое получение IP и DNS. Если модема еще нет, то лучше сразу купить комбо устройство http://www.dlink.ru/ru/products/3/1222.html и настроить его так же как описано выше. |
|
|
 |
|
 |
| #5 -Dimka- | 26 августа 2010 11:16
|
 |
 |

Общительный дример
Репутация: 507
Группа: Посетители
Сообщений: 299
C нами с: 16.10.2008
Очки: 1266
|
хочется добавить исходя из личного опыта...чем больше человек сидит на модеме когда он в режиме маршрутизатора тем больше соблазн залезть на его и поковырятся в настройках :biggrin: добавлю то что делал я: примечание: данная инструкция работает для модема D-Link 2500U. все другие марки могут не совпадать с данной инструкцией. Заходим на модем, нажимаем Advanced.Далее IP Filter. Потом нажимаем Outbound. Далее нажимаем ADD. Filter Name – Любое название Protocol: TCP/UDP Source IP Type: IP Range Start Source IP – тут пишем начальный IP –адрес , с которого начнется фильтрация. К примеру, у вас IP – адрес 192.168.2.54. Поэтому в Start Source IP пишем : 192.168.2.1 Далее в End Source IP address: пишем 192.168.2.53 Все остальное оставляем без изменений. Нажимаем Apply. Теперь опять заходим в модем :arr: Advanced :arr: IP Filter :arr: Outbound :arr: ADD: Filter Name – Любое название Protocol: TCP/UDP Source IP Type: IP Range Start Source IP – 192.168.2.55 End Source IP address – 192.168.2.255(или 254 – не помню). Всё. Теперь доступ заблокирован для всех людей, кроме человека, у которого IP-адрес 192.168.2.54 ( т.к. мы сделали это в 2 приема: заблокировали диапазон от 192.168.2.1 до 192.168.2.53 И 192.168.2.55 до 192.168.2.254/255. Опять Apply. Собственно и всё. Нюансы: 1) адреса всем компам присваиваются ручками, в качестве шлюза указывается адрес модема по умолчанию он 192.168.1.1 2) Если кто-то из сети возьмет ваш IP-адрес, 192.168.2.54 – то он будет в Интернете. А вас будет кидать из сети и просить прописать другой ип-адрес. 3) Существует такое понятие, как ДАТЬ IP-адрес АВТОМАТИЧЕСКИ. Тогда ip-адрес дается автоматически. Исходя из моего опыта, адрес дадут такой, что в инете будешь сидить по-любому. Не знаю, отчего так…. Но это факт. Короче, есть одна штучка, которая помогает обойти данную каверзу. Делаем так: На главной странице модема есть вкладка Home. Далее жмём Lan. Далее на кружочек Disable DHCP Server. И жмём SAVE. этим мы отключяем DHCP Server и не даём возможность раздавать адреса автоматом Далее на всякий случай перезагрузим модем. ( Tools --> System -->System -- Save and Reboot Click the button below to save and reboot the router. Save/Reboot) закинул мануалы по настройке модемов нескольких видов :arr: Настройка модемов с картинками шмякни |
|
|
 |
|
 |
| #17 arien | 27 августа 2010 09:22
|
 |
 |

Дример до мозга костей
Репутация: 4067
Группа: Посетители
Сообщений: 2765
C нами с: 29.03.2008
Очки: 15402
|
...Друзья, хотелось бы кратенькое введение, для чайников...Ведь многие, просто слабо себе представляют, что к чему (и я в том числе)...К примеру, для чего нужны и когда используются режимы РОУТЕРА, МАРШРУТИЗАТОРА, БРИДЖ... Хм, понятно, что можно погуглить, но раз уж есть такая тема, то было бы здорово начать с самых азов и из первых рук...
--------------------
" ...и нет нам твёрже почвы под ногами, чем палубы подводных кораблей!..."
|
|
|
 |
|
 |
| #18 -Dimka- | 27 августа 2010 09:43
|
 |
 |

Общительный дример
Репутация: 507
Группа: Посетители
Сообщений: 299
C нами с: 16.10.2008
Очки: 1266
|
arien, в тему  1. При использовании режима bridge каждый раз при подключении к интернету необходимо вводить данные об учетной записи (логин и пароль). Это не совсем удобно и безопасно. Кроме того, нельзя одновременно выходить из одной учетной записи нескольким компьютерам. В Linux ко всему прочему нужно знать, как настроить pppoe-соединение. Иногда это вызывает затруднения. Если на одном компьютере используется не одна ОС, то в каждой операционной системе нужно устанавливать pppoe-соединение перед выходом в интернет. Это также неудобно. 2. При использовании режима router достаточно один раз настроить модем через веб-интерфейс, прописать там все данные учетной записи. Затем на компьютере (если несколько ОС, то в каждой) прописать IP-адрес (обычно 192.168.1.х), указать шлюз (обычно 192.168.1.1, это IP-модема). Если потребуется, то указать и DNS-сервера провайдера (обычно прописываются в самом модеме). После этого достаточно включить компьютер и модем, соединить их сетевым кабелем и наслаждаться интернетом. Никаких данных учетной записи уже вводить не надо, достаточно запустить браузер и ввести нужный url. При этом доступ к интернету будет обеспечен из любой ОС. Если на модеме еще есть несколько свободных слотов для подключения кабеля ethernet, то выходить в интернет могут одновремено несколько компьютеров через один модем. Кром того, можно через такой модем организовать небольшую (часто домашнюю) локальную сеть.
|
|
|
 |
|
 |
| #19 arien | 27 августа 2010 09:50
|
 |
 |

Дример до мозга костей
Репутация: 4067
Группа: Посетители
Сообщений: 2765
C нами с: 29.03.2008
Очки: 15402
|
Nano-nut, спасибо...А вот как к примеру. настроить интернет, на нескольких компьютерах. при отсутствии модема...При оптоволоконном соединении...Пару недель назад, провозился, да так и не смог подключить интернет к кампу, на который был подан интернет с другого...Пришлось тащить системник к базе, подключать и обновлять вновь установленную систему, антивирус и проч... Всё это, как сам понимаешь, выглядело со стороны довольно жалко и не очень соответствовало статусу..."компьютерного гения"...))))))))))))))
--------------------
" ...и нет нам твёрже почвы под ногами, чем палубы подводных кораблей!..."
|
|
|
 |
|
 |
|
|
|
 |
|
|
|
 |
|
|
 |
 Информация
| Посетители, находящиеся в группе Гости, не могут оставлять ответы в данном форуме. |
|
| |
|
Сейчас: 11 октября 2025 09:04 |
|
 |
 |
.
|
 |
|
|
|