 |
| |
| Чего вам хотелось бы видеть на сайте? |
|
|
|
 |
|
|
 |
|

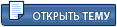 |
| Песочница Виндовс7 |
|
 |
 |
| #1 piyavka | 2 октября 2010 20:13
|
 |
 |

Пятизвездочный дример
Репутация: 8422
Группа: Посетители
Сообщений: 1459
C нами с: 1.04.2009
Очки: 39789
|
Большая просьба к спецам, продвинутым пользователям подержать новичков и тех кто нуждается в помощи и советах Вместе любая проблема по плечу Большая просьба не флудить [MSDN] - Оригинальные Русские образы (Все редакции) [RUS] торрент (нажать)1. Вставить установочный диск с Windows 7 в дисковод
2. Изменить параметры BIOS, так чтобы первый загрузочный носитель был dvdrom (обычно это раздел boot, 1st boot drive или подобное).
3. Сохраните настройки BIOS(обычно это F10) и перезагрузите компьютер.
4. Когда появится строка "Boot dvd drive?" нажмите ENTER
5. Появится полоска с индикатором прогресса. Дождитесь окончания загрузки файлов.
6. Появится окно, и там выберите пункт "install now".
7. Далее появтся окно "Install Windows", где нужно выбрать язык, регион и 2-ой язык клавиратуры из списка.
8. Выберите нужные параметры и нажмите NEXT
9. Далее нужно прочитать лицензионное соглашение, согласится с ним (поставив галочку около пункта I ACCEPT THE LICENSE TERMS) и нажмите Next
10. Далее нужно выбратть "update" или "custom" (1-ый обновляет текущую ОС, 2-ой позволяет выбрать раздел на котором нужно установить ОС) предпочтительней выбрать второй пункт.
11. Если выбран 1-ый пункт, то начнётся обновление текущей ОС. Если выбран 2-ой, то нужно выбрать раздел, на котором будет, устанавливается ОС,
а) Можно выбрать раздел на котором установлена текущая ОС и нажать "format". Тогда все данные будут с этого диска удаленны, а сам жёсткий диск форматирован.)
б) Можно выбрать диск где нет ОС и нажать "format", тогда будет форматирован этот диск, но ос и что было на системном диске не тронуто. То есть у вас будет две ОС на компьютере.
в) Можно щёлкнуть на пустом разделе и выбрать "new". Тогда появится окно где можно выбрать размер, размер сектора и файловую ситему нового раздела. После настроек нажмите в этом окне ОК. Оно закроется, и появится новый раздел. В любом случае выберите раздел и нажмите "next".
12. Начнётся копирование файлов.
13. Потом компьютер перезагрузится и нужно опять зайти в BIOS и поменять настройки, чтоб 1-ый загрузочный носитель был HDD. Сохраните настройки и выйдите. Если была оставленная предыдущая ОС,то появится окно с выбором ОС, выберите Windows 7
14. Далее введите ключ активации Windows и нажмите NEXT
15. Установка продолжится. Потом компьютер снова перезагрузится.
16. Далее выберите имя пользователя, компьютера, часовой пояс, настройки безопасности.
17. На этом установка завершена. И так приступим к активации Windows 7 (мы ведь честные граждане?)
Меню «Start»(пуск) - «Computer»(компютер)- правой кнопкой мыши_ контекстное меню- выбрать «Properties»(свойства)
Откроется окно с версию Windows, характеристики системы, имя компьютера, домен, рабочая группа и статус активации системы. вибрать последний пункт «Windows activation»- «Change product key» (изменить ключ продукта.)
Программа активации попросит Вас ввести ключ продукта. Введите ключ «хххх-хххх-хххх-хххх-хххх»(ключи выложу отдельно) и нажмите на кнопку «Next» что бы продолжить.
Далее система проверит подлинность ключа, это может занять несколько минут.
после проверки программа активации сообщит что данный ключ не может быть использован для активации этого компьютера и предложит несколько вариантов что делать дальше. Выбираем пункт «Use the automated phone system to activate»(активация по телефону)
Вас спросят Ваше место расположения (Россия) Нажмите кнопку «Next»
Дальше Вам нужно взять телефон и набрать номер 8 800 700 8002 (бесплатный звонок по России) Автомат прочтет Вам пункты IVR меню.
Если Ваш телефонный аппарат в тональном режиме:
Нажимаем кнопку «1», далее «#». Вводите 1 группу из второго шага (Step 2), ждете предложения об внесении последующих групп кода. После ввода последней группы цифр, автомат попросит подождать минуту для проверки кода. Если все верно он начнет диктовать каждый из блоков в третьем шаге (Step 3) по два раза, будьте внимательными. В конце можно будет нажать цифру «1» что бы прослушать код снова.
И так Вы услышали голос оператора на другом конце трубки, сообщите что хотите активировать операционную систему. У Вас спросят группу цифр из второго шага (Step 2), продиктуйте их. Затем Вас попросят чуть подождать пока проверяется код. В полнее вероятно, что Вам зададут один из вопросов «На скольких компьютерах установлена система?» или «Впервые ли Вы активируете систему?» ответ должен быть «На одном» и «Да». Вопросы могут быть разными, но они подобные. Дальше оператор должен сообщить Вам что он переключит Вас на автомат который продиктует Вам каждый из блоков в третьем шаге (Step 3) по два раза,
После того как Вы внесете все блоки в третьем шаге (Step 3), нажимаем «Next» что бы продолжить.
Если Вы сделали все верно, Вы увидите сообщение «Activation was successful». Сообщающее что активация прошла успешно. Что бы закрыть окно нажмите на кнопку «Close».
Поздравляю Вас с активированной копией Windows 7!
УДАЧИ Выполни команды:
1. удаление ключа:
slmgr.vbs -upk
2. удаление из реестра:
slmgr.vbs -cpky
3. новый ключ:
slmgr.vbs -ipk XXXXX-XXXXX-XXXXX-XXXXX-XXXXX
Можено попробовать только "удаление ключа". Если ключ опять останется - то проделаь все 3 варианта (подряд) АКТИВАТОРЫ( описание всех современных видов активаторов, инструкции к ним от arienа )
Сообщение отредактировал worck - 19 октября 2012 22:17
--------------------
Практика полетов на метле – это единственное отличие женщины от ведьмы

|
|
|
 |
|
 |
| #3546 esgard | 14 ноября 2011 08:05
|
 |
 |

Активный дример
Репутация: 1174
Группа: Посетители
Сообщений: 593
C нами с: 23.06.2009
Очки: 3650
|
Цитата: garry86 Помогите пожалуйста появилась проблемка: не могу создать новую папку. Уменя windows7 x32 лицензия, вирусов нет!!! Вот скрин Скажи текст ошибки. У меня подобная фигня вылезла, когда я поставил дрова с диска. Проблема в том, что я выбрал Install All т.е. все со всеми приложениями. После это при попытке обращения к жесткому начали сыпаться ошибки. Проверка ничего не дала. Тогда я просто снес ее, поставил заново и при установке дров выбрал только необходимое, без всяких там энергосберегающих штучек. Возможно у тебя тоже самое. Но все таки, чем гадать, лучше скажи, что говорит винда в ответ на попытку создать папку.
--------------------
Если я в интернете - значит я на работе, но если я на работе - это не значит, что я в интернете.
|
|
|
 |
|
 |
| #3553 guzzle | 17 ноября 2011 23:40
|
 |
 |

Общительный дример
Репутация: 915
Группа: Посетители
Сообщений: 359
C нами с: 1.05.2010
Очки: 2751
|
wwweздравствуйте, качаем Elevated ShortcutЭто приложение, автоматизирует процесс создания задачи планировщика для запуска приложения с повышенными привилегиями и создает необходимый ярлык. Программа, запущенная таким ярлыком, выполняется с привилегиями администратора, но запускается без запроса UAC (Контроля учётных записей). Elevated Shortcut предназначена для пользователей, считающих функцию контроля учётных записей(UAC) в Windows 7 полезной и которым требуется запускать какое-либо приложение всегда с повышенными правами (Sysinternals Process Explorer, например).
Существует следующие варианты создания ярлыка:
Вариант 1.
1) Открываете Пуск -> Все программы -> Elevated Shortcut и запускаете программу.
2) В появившемся окне Контроля Учетных Записей нажмите кнопку Да
3) В зависимости от выбранного Вами языка интерфейса (из ниспадающего списка в нижнем левом углу) нажмите Создать ярлык (New Shortcut)
4) Укажите в текстовом поле Файл на который будет создан ярлык (Target Path) - путь к запускаемому файлу программы или путь к иконке для нее.
5) Укажите в текстовом поле Папка в которую поместить ярлык (Folder to store shortcut) - путь, где будет сохранен ярлык.
6) Если для запуска необходим какой-нибудь параметр, то введите его в текстовое поле Параметры командной строки (Command line arguments)
7) Нажмите ОК и ещё раз ОК и закройте программу.
Вариант 2.
1) Нажимаете правой кнопкой мыши на файле, для которого Вы желаете добавить ярлык.
2) В появившемся окне Контроля Учетных Записей нажмите кнопку Да
3) Укажите в текстовом поле Папка в которую поместить ярлык (Folder to store shortcut) - путь, где будет сохранен ярлык.
4) Если для запуска необходим какой-нибудь параметр, то введите его в текстовое поле Параметры командной строки (Command line arguments)
5) Нажмите ОК и ещё раз ОК и закройте программу.
Сообщение отредактировал guzzle - 17 ноября 2011 23:52
|
|
|
 |
|
 |
|
|
|
 |
|
|
|
 |
|
|
 |
 Информация
| Посетители, находящиеся в группе Гости, не могут оставлять ответы в данном форуме. |
|
| |
|
Сейчас: 12 октября 2025 12:37 |
|
 |
 |
.
|
 |
|
|
|