 |
| |
| Чего вам хотелось бы видеть на сайте? |
|
|
|
 |
|
|
 |
|

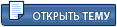 |
| Песочница Виндовс7 |
|
 |
 |
| #1 piyavka | 2 октября 2010 20:13
|
 |
 |

Пятизвездочный дример
Репутация: 8422
Группа: Посетители
Сообщений: 1459
C нами с: 1.04.2009
Очки: 39789
|
Большая просьба к спецам, продвинутым пользователям подержать новичков и тех кто нуждается в помощи и советах Вместе любая проблема по плечу Большая просьба не флудить [MSDN] - Оригинальные Русские образы (Все редакции) [RUS] торрент (нажать)1. Вставить установочный диск с Windows 7 в дисковод
2. Изменить параметры BIOS, так чтобы первый загрузочный носитель был dvdrom (обычно это раздел boot, 1st boot drive или подобное).
3. Сохраните настройки BIOS(обычно это F10) и перезагрузите компьютер.
4. Когда появится строка "Boot dvd drive?" нажмите ENTER
5. Появится полоска с индикатором прогресса. Дождитесь окончания загрузки файлов.
6. Появится окно, и там выберите пункт "install now".
7. Далее появтся окно "Install Windows", где нужно выбрать язык, регион и 2-ой язык клавиратуры из списка.
8. Выберите нужные параметры и нажмите NEXT
9. Далее нужно прочитать лицензионное соглашение, согласится с ним (поставив галочку около пункта I ACCEPT THE LICENSE TERMS) и нажмите Next
10. Далее нужно выбратть "update" или "custom" (1-ый обновляет текущую ОС, 2-ой позволяет выбрать раздел на котором нужно установить ОС) предпочтительней выбрать второй пункт.
11. Если выбран 1-ый пункт, то начнётся обновление текущей ОС. Если выбран 2-ой, то нужно выбрать раздел, на котором будет, устанавливается ОС,
а) Можно выбрать раздел на котором установлена текущая ОС и нажать "format". Тогда все данные будут с этого диска удаленны, а сам жёсткий диск форматирован.)
б) Можно выбрать диск где нет ОС и нажать "format", тогда будет форматирован этот диск, но ос и что было на системном диске не тронуто. То есть у вас будет две ОС на компьютере.
в) Можно щёлкнуть на пустом разделе и выбрать "new". Тогда появится окно где можно выбрать размер, размер сектора и файловую ситему нового раздела. После настроек нажмите в этом окне ОК. Оно закроется, и появится новый раздел. В любом случае выберите раздел и нажмите "next".
12. Начнётся копирование файлов.
13. Потом компьютер перезагрузится и нужно опять зайти в BIOS и поменять настройки, чтоб 1-ый загрузочный носитель был HDD. Сохраните настройки и выйдите. Если была оставленная предыдущая ОС,то появится окно с выбором ОС, выберите Windows 7
14. Далее введите ключ активации Windows и нажмите NEXT
15. Установка продолжится. Потом компьютер снова перезагрузится.
16. Далее выберите имя пользователя, компьютера, часовой пояс, настройки безопасности.
17. На этом установка завершена. И так приступим к активации Windows 7 (мы ведь честные граждане?)
Меню «Start»(пуск) - «Computer»(компютер)- правой кнопкой мыши_ контекстное меню- выбрать «Properties»(свойства)
Откроется окно с версию Windows, характеристики системы, имя компьютера, домен, рабочая группа и статус активации системы. вибрать последний пункт «Windows activation»- «Change product key» (изменить ключ продукта.)
Программа активации попросит Вас ввести ключ продукта. Введите ключ «хххх-хххх-хххх-хххх-хххх»(ключи выложу отдельно) и нажмите на кнопку «Next» что бы продолжить.
Далее система проверит подлинность ключа, это может занять несколько минут.
после проверки программа активации сообщит что данный ключ не может быть использован для активации этого компьютера и предложит несколько вариантов что делать дальше. Выбираем пункт «Use the automated phone system to activate»(активация по телефону)
Вас спросят Ваше место расположения (Россия) Нажмите кнопку «Next»
Дальше Вам нужно взять телефон и набрать номер 8 800 700 8002 (бесплатный звонок по России) Автомат прочтет Вам пункты IVR меню.
Если Ваш телефонный аппарат в тональном режиме:
Нажимаем кнопку «1», далее «#». Вводите 1 группу из второго шага (Step 2), ждете предложения об внесении последующих групп кода. После ввода последней группы цифр, автомат попросит подождать минуту для проверки кода. Если все верно он начнет диктовать каждый из блоков в третьем шаге (Step 3) по два раза, будьте внимательными. В конце можно будет нажать цифру «1» что бы прослушать код снова.
И так Вы услышали голос оператора на другом конце трубки, сообщите что хотите активировать операционную систему. У Вас спросят группу цифр из второго шага (Step 2), продиктуйте их. Затем Вас попросят чуть подождать пока проверяется код. В полнее вероятно, что Вам зададут один из вопросов «На скольких компьютерах установлена система?» или «Впервые ли Вы активируете систему?» ответ должен быть «На одном» и «Да». Вопросы могут быть разными, но они подобные. Дальше оператор должен сообщить Вам что он переключит Вас на автомат который продиктует Вам каждый из блоков в третьем шаге (Step 3) по два раза,
После того как Вы внесете все блоки в третьем шаге (Step 3), нажимаем «Next» что бы продолжить.
Если Вы сделали все верно, Вы увидите сообщение «Activation was successful». Сообщающее что активация прошла успешно. Что бы закрыть окно нажмите на кнопку «Close».
Поздравляю Вас с активированной копией Windows 7!
УДАЧИ Выполни команды:
1. удаление ключа:
slmgr.vbs -upk
2. удаление из реестра:
slmgr.vbs -cpky
3. новый ключ:
slmgr.vbs -ipk XXXXX-XXXXX-XXXXX-XXXXX-XXXXX
Можено попробовать только "удаление ключа". Если ключ опять останется - то проделаь все 3 варианта (подряд) АКТИВАТОРЫ( описание всех современных видов активаторов, инструкции к ним от arienа )
Сообщение отредактировал worck - 19 октября 2012 22:17
--------------------
Практика полетов на метле – это единственное отличие женщины от ведьмы

|
|
|
 |
|
 |
| #3461 weertt | 5 августа 2011 20:10
|
 |
 |

Общительный дример
Репутация: 39
Группа: Посетители
Сообщений: 216
C нами с: 22.10.2008
Очки: 580
|
Цитата: roma1981 Теперь можно скрыть любимое порно на работе и в оффисе! Зачем так сложно. Одно дополнение Tab Scope к FF решает эту проблему  PS. Порно надо смотреть дома, а на работе работать. ИМХО, конечно.
Сообщение отредактировал weertt - 5 августа 2011 20:12
--------------------
THs.
|
|
|
 |
|
 |
| #3462 roma1981 | 6 августа 2011 17:18
|
 |
 |

Общительный дример
Репутация: 391
Группа: Посетители
Сообщений: 153
C нами с: 21.09.2008
Очки: 2065
|
вот наднях мой знакомый ставил семёрку по сети и весь процес описал может будет полезна эта инфа На днях понадобилось установить Windows 7 на нетбук. Ни usb привода, ни флешки приличного объема под руками не оказалось - потому решил сделать установку по сети. Погуглив в поисках готового решения и так и не найдя его решил попробовать сделать аналогично Windows Vista, все таки системы очень похожи. Итак что нам понадобиться: 1. Дистрибутив с Windows 7 нужной вам редакции
2. Набор автоматической установки Windows® (AIK) для Windows® 7
http://www.microsoft.com/downloads/details.aspx?displaylang=ru&FamilyID=696dd665
-9f76-4177-a811-39c26d3b3b34
3. DHCP и TFTP серверы. Используем tftpd32
http://tftpd32.jounin.net/tftpd32_download.html
4. Компьютер с установленной:
Windows Server 2003 with Service Pack 2
Windows Vista с пакетом обновления 1 (SP1)
семейство Windows Server 2008 / семейство Windows 7 / семейство Windows Server 2008 R2
Программой типа Daemon Tools Lite
5. Прямые руки и 20 минут времени. Поехали!!!
Для начала устанавливаем "Набор автоматической установки Windows® (AIK) для Windows® 7", для этого придется смонтировать установочный образ в виртуальный привод(DaemonTools, Alcohol,UltraIso,Nero...) или распаковать в отдельную папку и запустить оттуда StartCD.exe
В меню автозапуска диска выбираем Установка Windows AIK - Далее...-Далее-Готово.
Теперь в меню пуск ищем Microsoft Windows AIK и запускаем оттуда Командная строка средств развертывания. Теперь начинается самое интересное:)
Создаем образ Windows PE
В открытой консоли вводим команды
copype.cmd x86 d:winpe
imagex /mountrw winpe.wim 1 mount.
Теперь в каталоге d:winpemount у нас находится смонтированный образ winpe.wim.
В процессе загрузки текущего образа Windows PE на экране появиться приглашение командной строки. Для того чтобы не подключать сетевой диск и не запускать программу setup вручную необходимо в каталоге d:winpemountwindowssystem32 отредактировать файл startnet.cmd, приведя его к следующему виду.
wpeinit
net use y: 192.168.1.1seven /user:install install
if exist y:sourcessetup.exe (
y:
cd sources
setup.exe
)
Обратите внимание подключение диска у происходит на правах пользователя install c одноименным паролем. Поэтому важно создать на машине, которая будет выступать сервером пользователя install. Сделать это например можно с помощью команды:
net user install install /add /passwordchg:no
Если у вас экзотическая сетевая карта - прочитайте ДОПОЛНЕНИЕ в конце статьи.
После того как вся работа с образом закончена необходимо его размонтировать. Сделать это можно с помощью команды:
imagex.exe /unmount /commit mount
Теперь образ готов.
Создаем каталоги для загрузки по сети
Создаем корневой каталог для загрузки, например D:Seven . В нем создаем каталог boot - в котором будут храниться загрузочные файлы. Теперь копируем директорию sources c DVD диска Windows 7 в папку Seven. Также в директорию sources вы можете забросить файл autounattend.xml с настройками для автоматической установки, но и без него будет работать.
Теперь заполним каталог boot.
Снова монтируем образ winpe.wim для того, что бы скопировать файлы необходимые для загрузки по сети. Сделать это можно с помощью команды
imagex /mount d:winpewinpe.wim 1 d:winpemount.
С помощью команд
xcopy /ey d:winpemountwindowsbootpxe d:seven
xcopy /iy d:winpemountwindowsbootfonts d:sevenbootfonts
copy /y d:winpeISObootboot.sdi d:sevenboot
копируем в каталог d:seven необходимые файлы для осуществления загрузки по сети.
После того как вся работа закончено необходимо размонтировать используемый образ командой:
imagex.exe /unmount d:winpemount
Используемый образ WinPE необходимо также скопировать в каталог d:sevenboot командой:
copy /y d:winpewinpe.wim d:sevenboot
Также нужно сделать общий доступ(расшарить) к папке D:Seven для всех пользователей или конкретно для пользователя install.
Теперь создадим файл BCD – boot configuration data (хранилище параметров загрузки)
Для этого нам понадобиться скрипт d:winpecreatebcd.cmd с таким содержанием:
ДЛЯ РУССКОГО ДИСТРИБУТИВА
bcdedit -createstore %1BCD
bcdedit -store %1BCD -create {ramdiskoptions} /d "Ramdisk options"
bcdedit -store %1BCD -set {ramdiskoptions} ramdisksdidevice boot
bcdedit -store %1BCD -set {ramdiskoptions} ramdisksdipath bootboot.sdi
for /F "tokens=2" %%i in ('bcdedit -store %1BCD -create /d "MyWinPE Boot Image" /application osloader') do set guid=%%i
bcdedit -store %1BCD -set %guid% systemroot Windows
bcdedit -store %1BCD -set %guid% detecthal Yes
bcdedit -store %1BCD -set %guid% winpe Yes
bcdedit -store %1BCD -set %guid% osdevice ramdisk=[boot]Bootwinpe.wim,{ramdiskoptions}
bcdedit -store %1BCD -set %guid% device ramdisk=[boot]Bootwinpe.wim,{ramdiskoptions}
bcdedit -store %1BCD -create {bootmgr} /d "Windows VISTA BootManager"
bcdedit -store %1BCD -set {bootmgr} timeout 30
bcdedit -store %1BCD -set {bootmgr} displayorder %guid%
ДЛЯ АНГЛИЙСКОГО ДИСТРИБУТИВА
bcdedit -createstore %1BCD
bcdedit -store %1BCD -create {ramdiskoptions} /d "Ramdisk options"
bcdedit -store %1BCD -set {ramdiskoptions} ramdisksdidevice boot
bcdedit -store %1BCD -set {ramdiskoptions} ramdisksdipath bootboot.sdi
for /F "tokens=3" %%i in ('bcdedit -store %1BCD -create /d "MyWinPE Boot Image" /application osloader') do set guid=%%i
bcdedit -store %1BCD -set %guid% systemroot Windows
bcdedit -store %1BCD -set %guid% detecthal Yes
bcdedit -store %1BCD -set %guid% winpe Yes
bcdedit -store %1BCD -set %guid% osdevice ramdisk=[boot]Bootwinpe.wim,{ramdiskoptions}
bcdedit -store %1BCD -set %guid% device ramdisk=[boot]Bootwinpe.wim,{ramdiskoptions}
bcdedit -store %1BCD -create {bootmgr} /d "Windows VISTA BootManager"
bcdedit -store %1BCD -set {bootmgr} timeout 30
bcdedit -store %1BCD -set {bootmgr} displayorder %guid%
Теперь в нашей консоли выполняем команду:
set p2d=D:sevenboot
bcdedit -createstore %p2d%BCD
bcdedit -store %p2d%BCD -create {ramdiskoptions} /d "Ramdisk options"
bcdedit -store %p2d%BCD -set {ramdiskoptions} ramdisksdidevice boot
bcdedit -store %p2d%BCD -set {ramdiskoptions} ramdisksdipath bootboot.sdi
for /F "tokens=2" %%i in ('bcdedit -store %p2d%BCD -create /d "MyWinPE Boot Image" /application osloader') do set guid=%%i
bcdedit -store %p2d%BCD -set %guid% systemroot Windows
bcdedit -store %p2d%BCD -set %guid% detecthal Yes
bcdedit -store %p2d%BCD -set %guid% winpe Yes
bcdedit -store %p2d%BCD -set %guid% osdevice ramdisk=[boot]bootwinpe.wim,{ramdiskoptions}
bcdedit -store %p2d%BCD -set %guid% device ramdisk=[boot]bootwinpe.wim,{ramdiskoptions}
bcdedit -store %p2d%BCD -create {bootmgr} /d "Windows Seven BootManager"
bcdedit -store %p2d%BCD -set {bootmgr} timeout 10
bcdedit -store %p2d%BCD -set {bootmgr} displayorder %guid%"
Настройка программы TFTPD32
Запускаем tftpd32.exe , переходим на закладку DHCP и выставляем все как на скриншоте
http://s002.radikal.ru/i199/1108/e7/1eb0e0105f91.jpg
Теперь жмем Settings, выставляем как на скриншоте, перезапускаем сервер.
http://s010.radikal.ru/i312/1108/6b/a22ad07bcbd7.jpg
ВСЕ ГОТОВО!
Теперь вам нужно подключить пациента к этому серверу по сети и включить в биосе загрузку с сетевой карты. После этого будет получен IP-адрес через DHCP и выполниться pxeboot.n12 - который запустит WinPE c файла winpe.wim. Сразу после загрузки WinPE будет автоматически примонтирован каталог Seven и с него запуститься установка. Далее установка проходит точно также как и с DVD-диска.
ДОПОЛНЕНИЕ
Если у вас экзотическая сетевая карта, драйвера которой не входят в дистрибутив Windows Seven, вы можете сами их добавить на стадии создания WinPE образа. Для этого из драйвера берем файлы *.cat, *.inf, *.sys и копируем в каталог d:landrv.
Теперь можно приступать к установки этих драйверов в смонтированный образ, в каталоге mount. Сделать это можно с помощью команды:
peimg.exe /inf=d:landrv{DRIVERNAME} mountwindows
Где вместо {DRIVERNAME} имя вашего *.inf - файла
Сообщение отредактировал LETCHIK. - 11 августа 2011 14:16
|
|
|
 |
|
 |
| #3471 MAYBAX РОССИЯ. | 11 августа 2011 12:57
|
 |
 |
Пятизвездочный дример
Репутация: 12673
Группа: BANNED
Сообщений: 1224
C нами с: 7.10.2008
Очки: 788
|
Сообщение отредактировал MAYBAX - 11 августа 2011 12:58
--------------------


...не спорьте с идиотами, сначала они опустят вас до своего уровня, а потом задавят опытом...
|
|
|
 |
|
 |
| #3475 LETCHIK. | 11 августа 2011 16:19
|
 |
 |
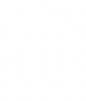
Пятизвездочный дример
Репутация: 13261
Группа: Посетители
Сообщений: 1467
C нами с: 1.09.2008
Очки: 9473
|
Bers, ну для комплекта вебцеррит утилита клик,левая кнопка-скачать бесплатно. serfmun,  Bers Bers,проблема аваста то что он не лечит,если зараза в системном файле ,он убивает его полностью  цель аваста не пустить на комп вирус но как правило не всегда получается,удачи!!!!
Сообщение отредактировал LETCHIK. - 11 августа 2011 16:24
|
|
|
 |
|
 |
| #3479 MAYBAX РОССИЯ. | 18 августа 2011 07:42
|
 |
 |
Пятизвездочный дример
Репутация: 12673
Группа: BANNED
Сообщений: 1224
C нами с: 7.10.2008
Очки: 788
|
Тему о WINDOWS 8 закрыли, поэтому залезу к Светику!  Microsoft завела блог о Windows 8 на восьми языках.Компания Microsoft запустила блог Building Windows 8, посвященный операционной системе Windows 8. Ресурс будет вестись на восьми языках, включая русский. Microsoft завела блог о Windows 8 на восьми языках.Компания Microsoft запустила блог Building Windows 8, посвященный операционной системе Windows 8. Ресурс будет вестись на восьми языках, включая русский.
Первый пост в новый блог написал Стивен Синофски, президент подразделения Windows. Он пообещал, что Microsoft будет регулярно публиковать на этом ресурсе новости о Windows 8, и пригласил читателей вступать в диалог с компанией через форму комментариев. Синофски также рассказал, что в "ближайшие месяцы" Microsoft выпустит предварительную версию Windows 8 для разработчиков.
Операционную систему Windows 8, которая придет на смену Windows 7, Microsoft анонсировала в начале июня. Известно, что ОС сможет работать как на компьютерах, так и на мобильных устройствах с архитектурой ARM.
Ожидается, что новые подробности о Windows 8 Microsoft раскроет на конференции ВUILD, которая пройдет в США в середине сентября. Сроки выхода финальной версии операционной системы пока неизвестны, но предполагают, что это произойдет в 2012 году.
--------------------


...не спорьте с идиотами, сначала они опустят вас до своего уровня, а потом задавят опытом...
|
|
|
 |
|
 |
| #3480 vik15 наслаждаюсь каждой минутой жизни - во всех ее проявлениях! | 18 августа 2011 08:23
|
 |
 |

Пятизвездочный дример
Репутация: 3388
Группа: Посетители
Сообщений: 1356
C нами с: 24.12.2008
Очки: 216914
|
Цитата: and1234 кто нибудь сталкивался с подобным:
заменил на ноутбуке HDD на SSD . поставил офис 2010 и не могу не одним активатором его крякнуть.Снял SSd и поставил простой диск с домашней расширенной поставил офис и активация прошла как по маслу .Вчера на стационаре менял офис седьмой на десятый и вся активация проходит без проблем.значит все дело в SSD?
кмс-активаторы пробовал двух видов mKMSAct и mini-KMS Activator На станционаре и на буке стоят SSD. Проблем с офисом 2010 нет. Думаю SSD тут не причём, возможно сказывается отсутствие каких то драйверов - например RST либо на сетевые адаптеры. На старом HDD вероятно предустановленная W7 HP с всем фаршем для бука, а на SSD ставишь чистую, в любом случае другой образ. Редкие производители предлагают установочный диск , хотя вот к моему нетбуку шёл DVD, хотя привода нет  , нет бы флешку приложили что ли. Наверно проще, как советует arien, мигрировать родную ОС с HDD на SSD, благо инструментов для этого много. З.Ы. Какие хоть SSD прикупил для бука и ББ? Какой бук? Есть варианты, что собака здесь зарыта.
Сообщение отредактировал vik15 - 18 августа 2011 08:41
--------------------
Мучил совесть. Получил ни с чем несравнимое удовольствие.

|
|
|
 |
|
 |
|
|
|
 |
|
|
|
 |
|
|
 |
 Информация
| Посетители, находящиеся в группе Гости, не могут оставлять ответы в данном форуме. |
|
| |
|
Сейчас: 11 октября 2025 22:32 |
|
 |
 |
.
|
 |
|
|
|